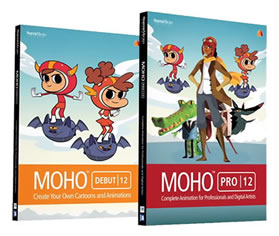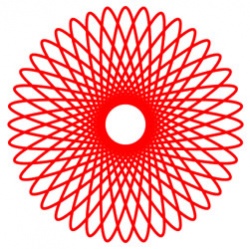
Spirograph Patterns In Moho
Tutorial Number: 426
Made with: Moho Pro 12
Level: Intermediate
Creating a spirograph effect is easy in Moho Pro 12. Using this method you can create some fun designs in no time.
Contents
1. Create a star
Select 'Scripts' > 'Draw' > 'Star' from the menu.Set points to 20, then click OK
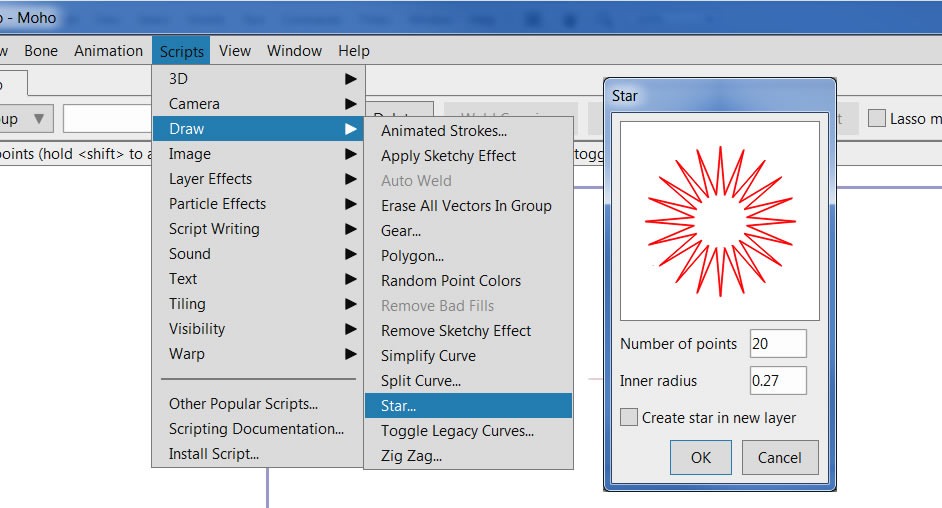
FIGURE 1-1 Create a star
Note, 20 is the maximum number, but you can use any number up to 20 for some interesting designs.
2. Select centre points
Using the Select Points tool, select all the centre points of the star.
tool, select all the centre points of the star.Then whilst using the Translate Points
 tool and holding the 'Alt' key, resize the points so that the are aligned with the circle.
tool and holding the 'Alt' key, resize the points so that the are aligned with the circle. Do this by dragging the top left resize point down, and to the right, as seen in this animation:
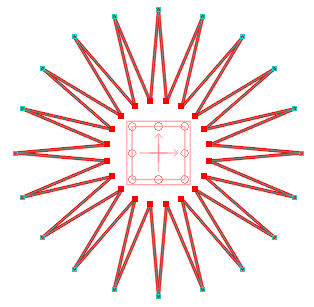
3. Set the curvature
1. Select all the points with the shortcut: Ctrl + A2. Select the Curvature
 tool
tool3. Click the 'Reset' button.
4. Change the curvature to create new patterns.
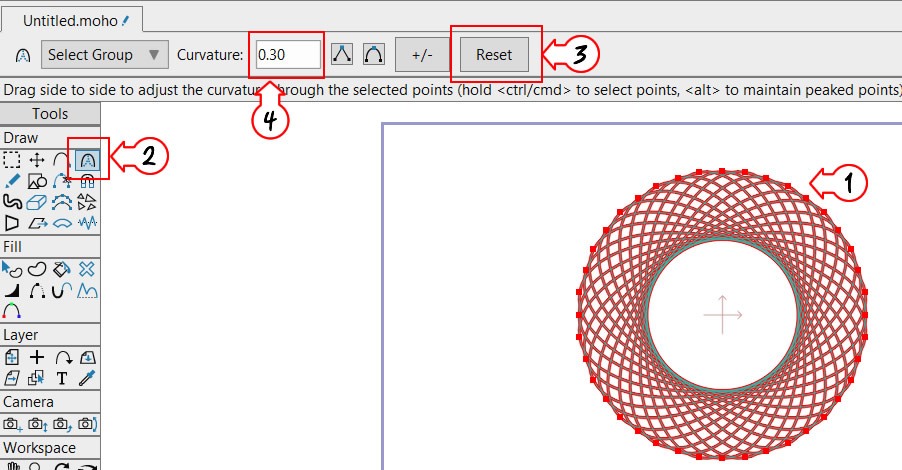
FIGURE 3-1 Change the curvature
The scale goes from -1.0 min to 1.0 max. Try numbers like -0.75, -0.5, 0, 0.5 and 0.75 for interesting results.
Tip
Move your mouse cursor over the curvature input, and scroll with your mouse wheel to see the new patterns. You can also right-click and drag left and right over the input if you don't have a middle mouse wheel.
4. Animate!
Go to frame 1, select the Stroke Exposure tool, set the 'End percentage' to 0 in the top toolbar, then press 'Return/Enter' key.
tool, set the 'End percentage' to 0 in the top toolbar, then press 'Return/Enter' key.Go to a later frame, for example 144, and change the 'End percentage' number to 100 and again press 'Return/Enter' to create the end keypoints.
Change settings like the line width, colour etc. for some nice effects.
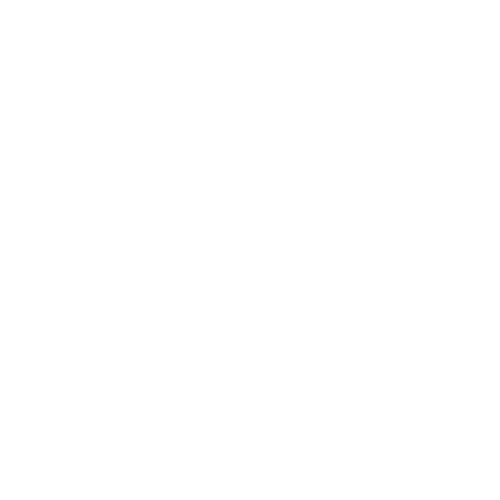
5. Bonus - Setting the 'End frame'
End Frame = Length of exported animationTo quickly set the end frame of our animation, whilst holding the 'Alt' key, right-click on the timeline where the numbers are:
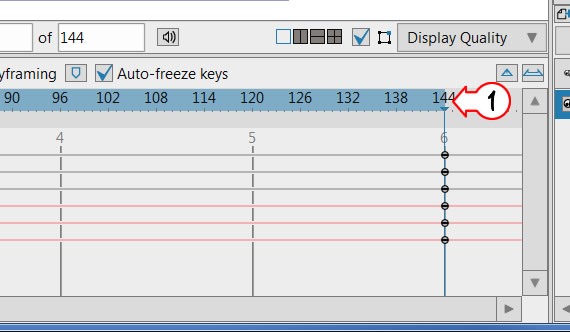
FIGURE 5-1 Alt+Right-click here to set end frame
Another quick way to set the end frame, is to change the number in this box and press the 'Enter/Return' key to set:
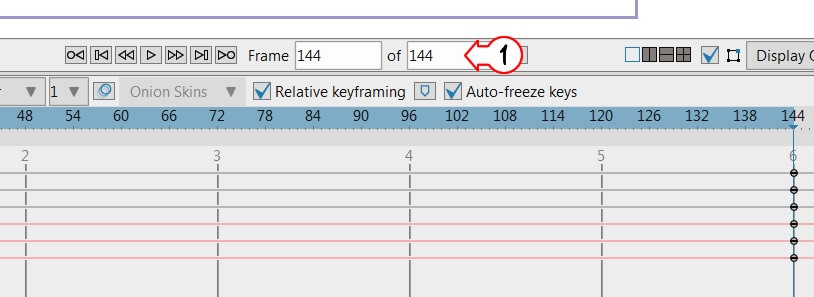
FIGURE 5-2 Another place to set the 'end frame'
Supporting Content
Download Details
Zip File Size: 92KB
Last updated: 2 Oct 2017 05:38:58
Made with: Moho Pro 12
File Name: anime_studio_tutor_files_426.zip
Last updated: 2 Oct 2017 05:38:58
Made with: Moho Pro 12
File Name: anime_studio_tutor_files_426.zip
Rate This Tutorial
Once you have completed this tutorial, please give it a rating:
4 Rates
(4.8)
Comments
Be the first to add your voice here!
Please first login to add your comments
Other Tutorials In This Category
-
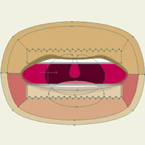 Shape Stacking pt 22 Rates (5)
Shape Stacking pt 22 Rates (5) -
 Backgrounds With Brushes10 Rates (4.7)
Backgrounds With Brushes10 Rates (4.7) -
 Binding Shades with Smart Bones1 Rating (5)
Binding Shades with Smart Bones1 Rating (5) -
 Moho 12 Character Design Part 14 Rates (4.3)
Moho 12 Character Design Part 14 Rates (4.3)